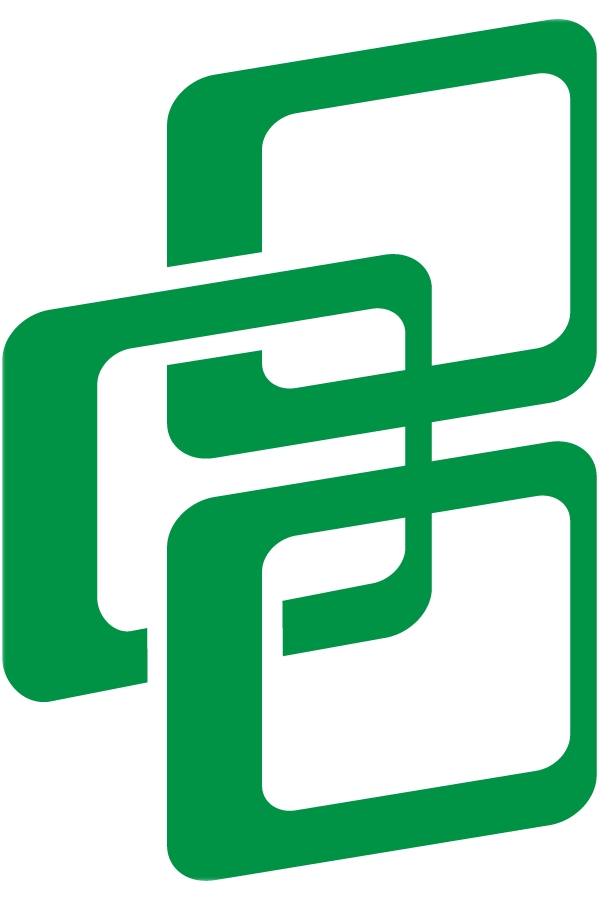Work Smarter with an EPM Formatting Sheet in SAP IBP
We’ve all been there. There's a huge presentation of an excel workbook that needs to get done, and we want it to look professional and eye-catching without being cluttered. So how do we do this, without spending hours conditionally formatting, picking text colors, and underlining? Actually, the easy solution is hiding at the beginning of your worksheets. It’s called the EPM Formatting Sheet.
EPM formatting sheet
The EPM formatting sheet allows supply chain planners and analysts the ability to change multiple different aspects of their excel sheets, on one dedicated sheet, and duplicate it to every sheet on the workbook. This can be done without the planner having to go into each sheet and change every aspect over and over, through the formatting options on the Home tab. This is a useful tool for a planner to use that saves time, and allows the user to change one thing and see it changed in the entire workbook.
The EPM Formatting Sheet Make-up
To find the EPM Formatting Sheet, the planner can do two different things. He or she can either right click on one of the sheet tabs, and click unhide, and then select “EPMFormattingSheet.” The second way to unhide the sheet is to click the drop-down arrow on the Edit View icon on the IBP add-in tab. After clicking the drop-down, the planner can select “View Formats.” Both options work the same and will show the formatting sheet at the beginning of the sheet tabs at the bottom of the excel sheet.
There are multiple sections that make up the EPM formatting sheet. It has the Hierarchy Level Formatting, Dimension Member/Property Formatting, Row and Column Banding, and Page Axis Formatting. All of these serve different purposes in the overall formatting of the excel template and can affect the final appearance of the workbook.
See the EPM Formatting Sheet in Action
Once the planner is familiar with each of the different sections of the EPM formatting sheet, there are certain settings in each section that the user can adjust to their liking. These settings are Checkboxes, Priority to Column or Row Format, Data and Use Columns/Cells, and Header and Use Columns/Cells.
Checkboxes are one of the most important aspects that usually get forgotten when formatting the first time. These, when checked, are what activates the formatting that the planner is trying to input. Priority to Column or Row format permit the planner to choose which format will be applied first when a conflict comes up. For example, if the planner sets priority to column format, then the formatting chosen for the column will take precedence over any formatting for the row.
After the planner is familiar with how each of the different formatting options work, he or she can use these skills to do multiple different things to make the data look professional and eye-catching. For example, the planner can highlight the current week/day, conditionally format cells to highlight specific data, color the headers, highlight any data that has been changed, and many more options.